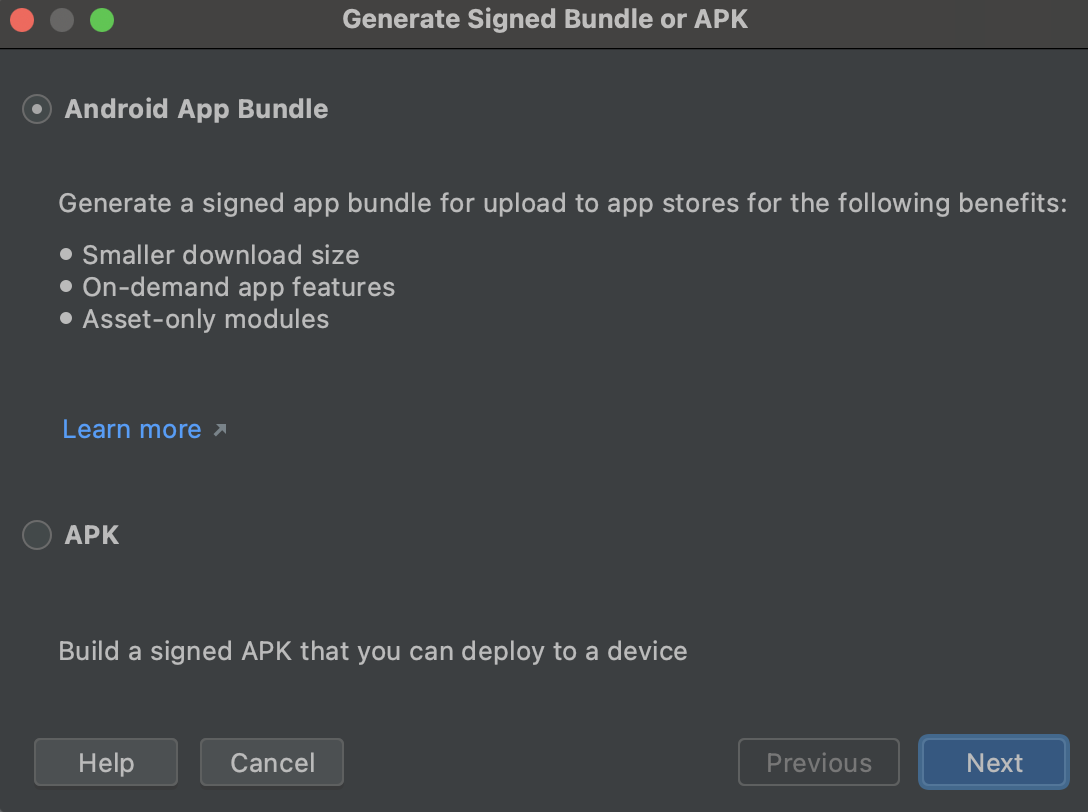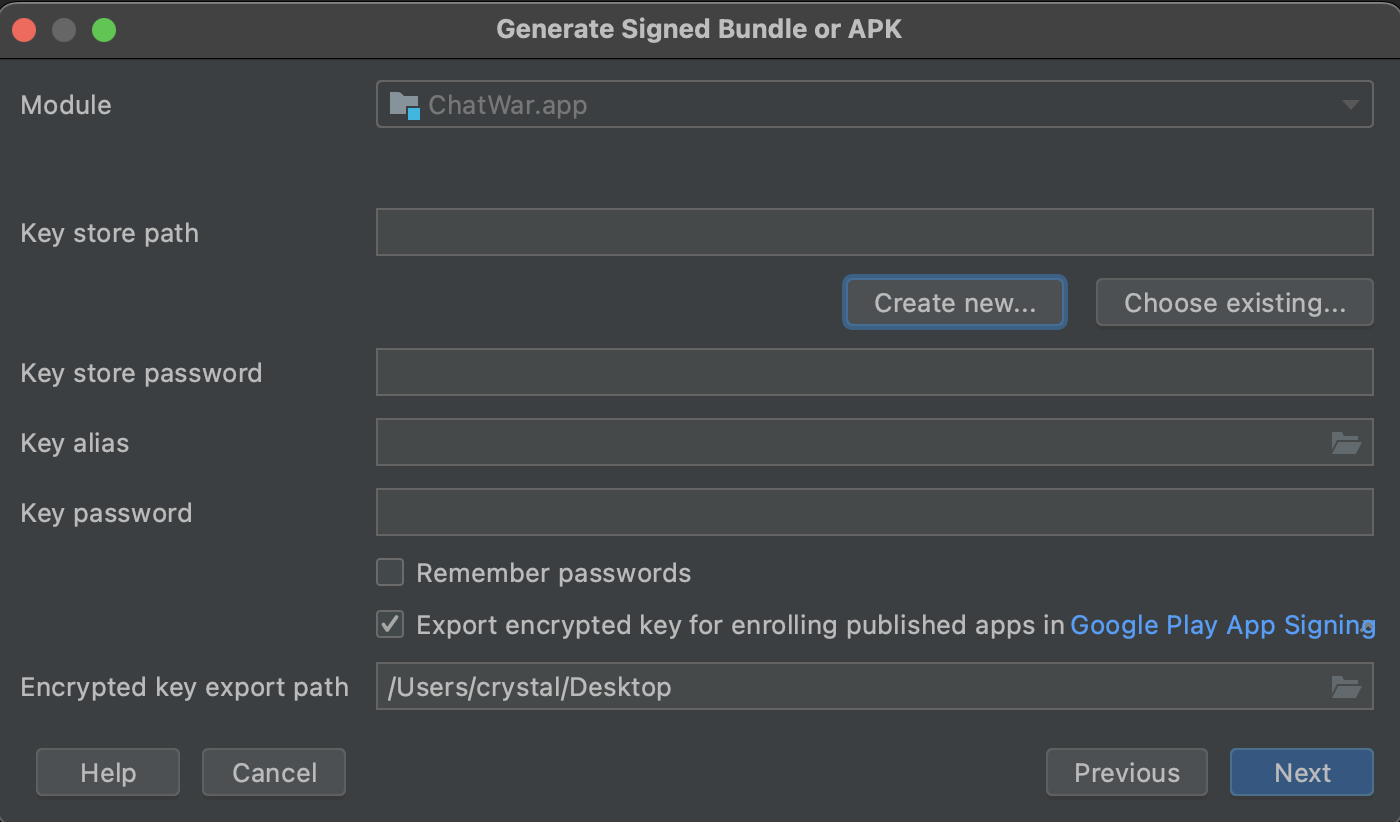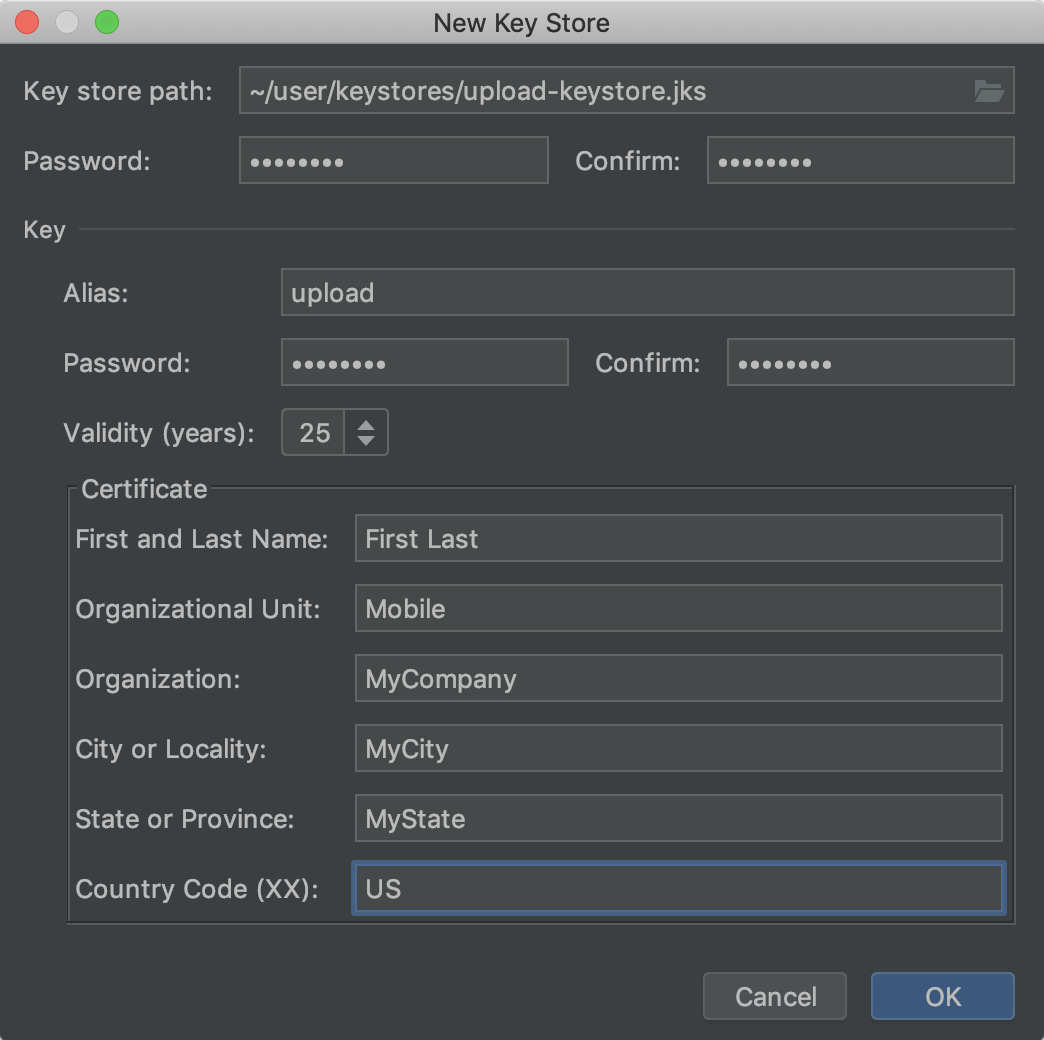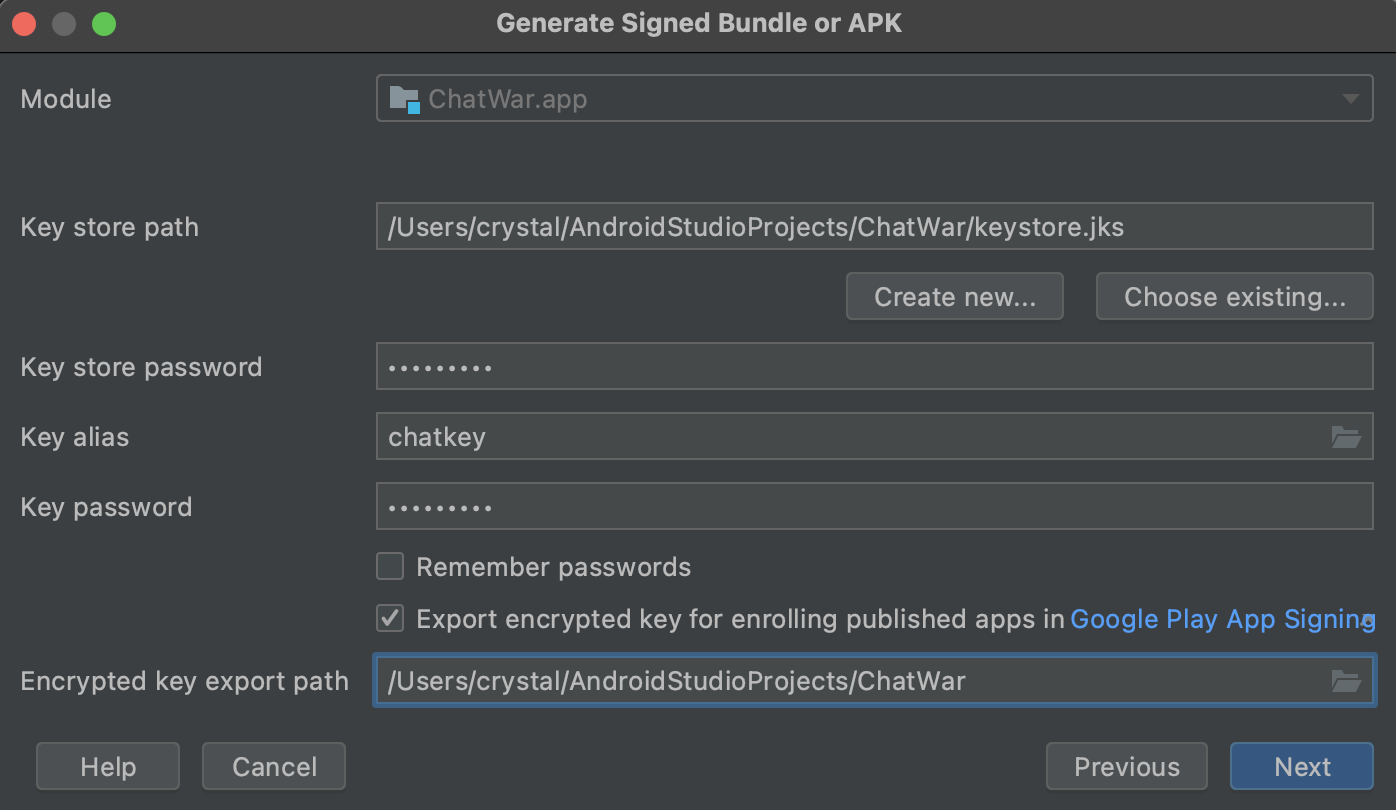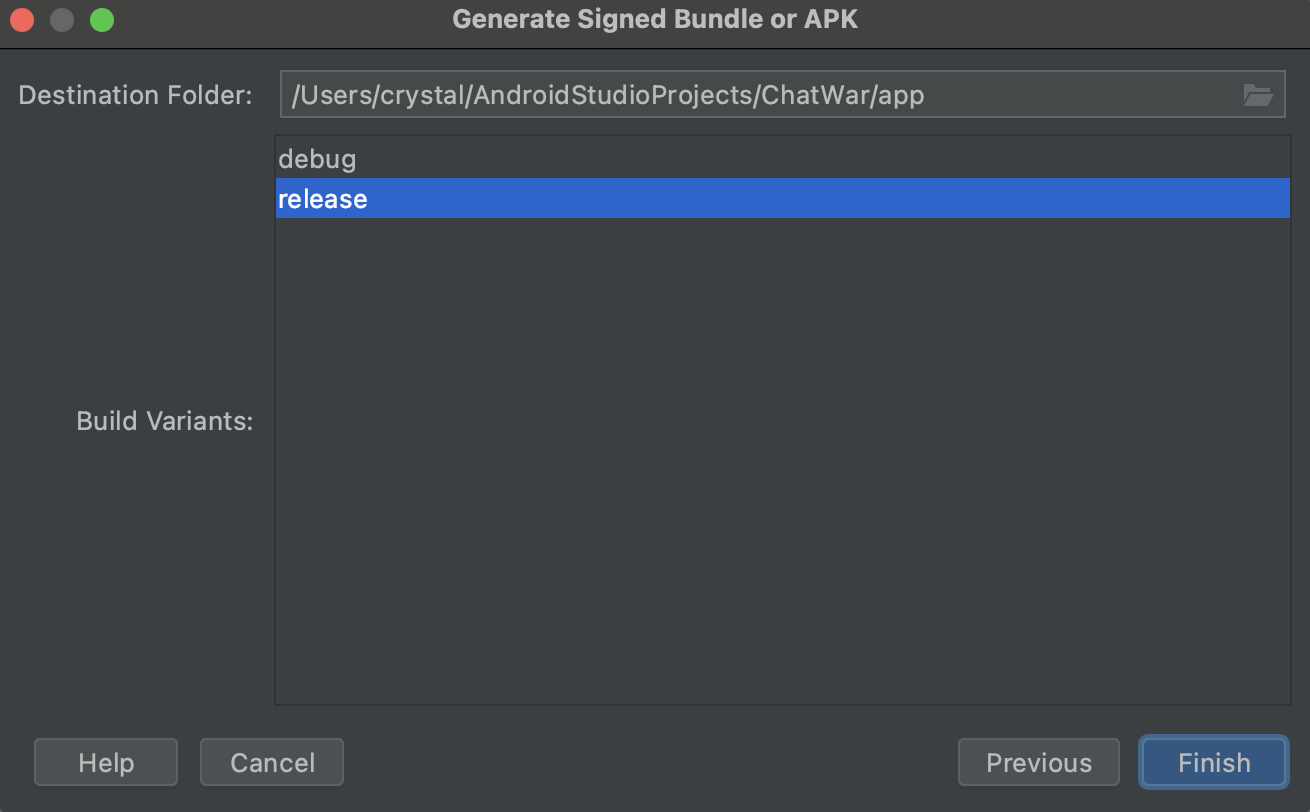앱 인증 받는 방법
앱 인증을 받아야하는 이유
Android에서는 인증서를 사용해 디지털 방식으로 서명된 APK만 기기에 설치하거나 업데이트할 수 있습니다. Android App Bundle을 사용하여 출시하는 경우 업로드 키로 App Bundle에 서명한 후 Play Console에 업로드해야 합니다. 그러면 Play 앱 서명이 나머지 작업을 책임집니다. APK를 사용하여 Play 스토어에서 배포하는 앱(2021년 8월 이전에 생성됨)이나 다른 스토어에서 배포하는 앱의 경우, 업로드하려면 APK에 수동으로 서명해야 합니다.
이 페이지에서는 앱 서명 및 보안과 관련된 중요한 개념을 알아봅니다. 또한 Google Play에 출시하기 위해 Android 스튜디오를 사용하여 앱에 서명하는 방법과 Play 앱 서명을 구성하는 방법도 설명합니다.
새 앱에 서명하고 앱을 Google Play에 게시하기 위한 단계는 대략적으로 다음과 같습니다.
앱 인증받는 방법
업로드 키 및 키 저장소 생성
- 메뉴바에서 Build > Generate Signed Bundle/APK 클릭
대화상자에서 Android App Bundle 또는 APK를 선택 후 Next 클릭
Key Store Path 필드 아래 Create New 클릭
New Key Store 창에서 키 저장소 및 키의 정보를 입력
New Key Store 창에서 키 저장소 및 키의 정보를 입력
키 저장소
- Key store path : 키 저장소를 생성할 위치 선택, 파일 이름은 위치 경로의 끝에
.jks확장자 붙여야됨 - Password : 키 저장소에 사용할 보안 비밀번호를 생성하고 확인
키
- Alias : 키를 식별할 수 있는 이름
- Password : 키에 사용할 보안 비밀번호, 키 저장소 비밀번호와 동일해야함
- Validity (years) : 키가 유효하게 앱 유지되는 기간 (년)을 설정
- Certificate : 인증서에 사용할 본인 관련 정보 입력
- 양식 작성 후 OK 클릭
키로 앱에 서명
Generate Signed Bundle or APK 대화상자를 연다 (키 및 저장소 생성 후 바로 이어지는 과정)
열려있지않다면 Build > Generate Signed Bundle/APK로 클릭
- Generate Signed Bundle or APK 대화상자에서 Android App Bundle 또는 APK를 선택하고 Next를 클릭
키 저장소 경로와 키의 별칭을 지정하고 키 저장소 및 키 별칭의 비밀번호 입력
- Export encrypted key : 서명 키를 암호화된
*.pepk파일로 저장, 암호화된 앱 서명 키는 Play 앱 서명에 등록할 수 있음
- Export encrypted key : 서명 키를 암호화된
Finish 클릭
References
앱 서명 인증